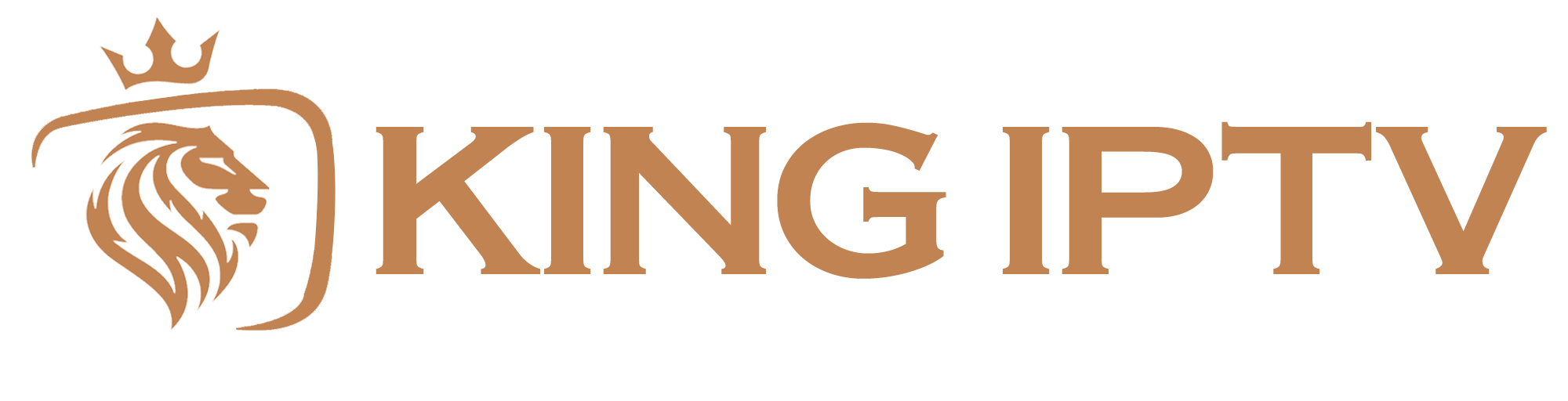1. We will first install the Downloader app (if the downloader app is already installed, skip to Step 9)
This app will help you sideload the app on FireStick (because browser downloads are not allowed)
2. Click the Find > Search option on the home screen of FireStick
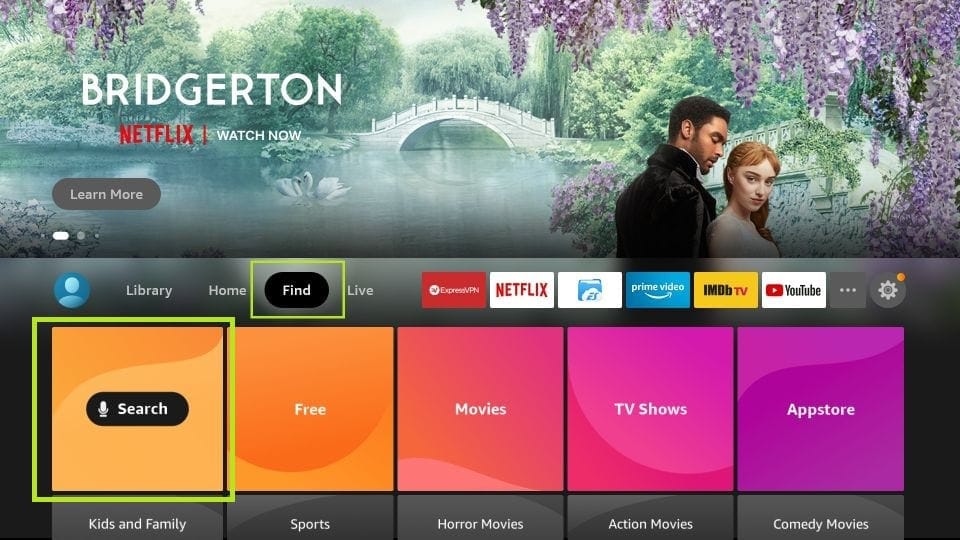
3. Type the name of the app (Downloader)
Click the Downloader option when it is displayed in the search results
Choose the Downloader icon on the following screen and download and install the app
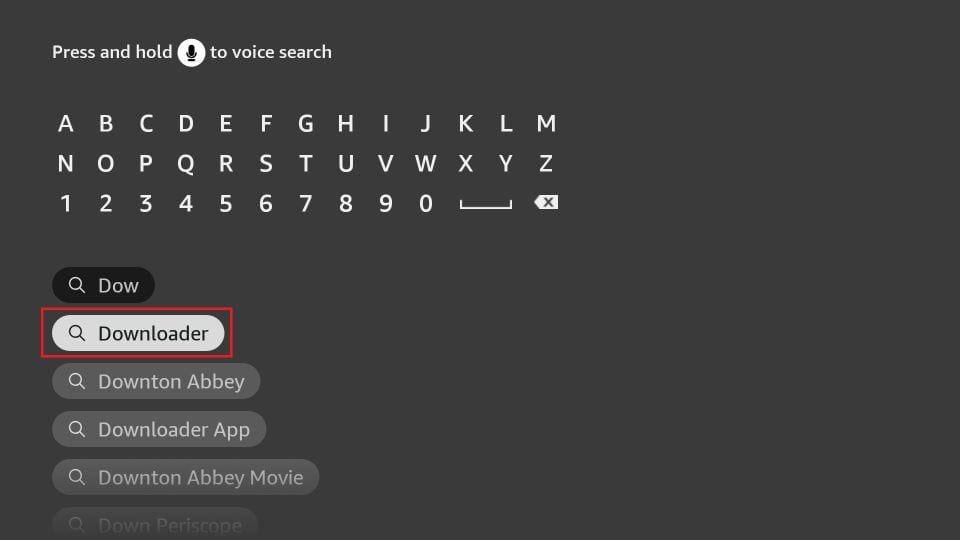
4. Get back to the home screen of FireStick after installing the Downloader app
In the menu bar, click Settings
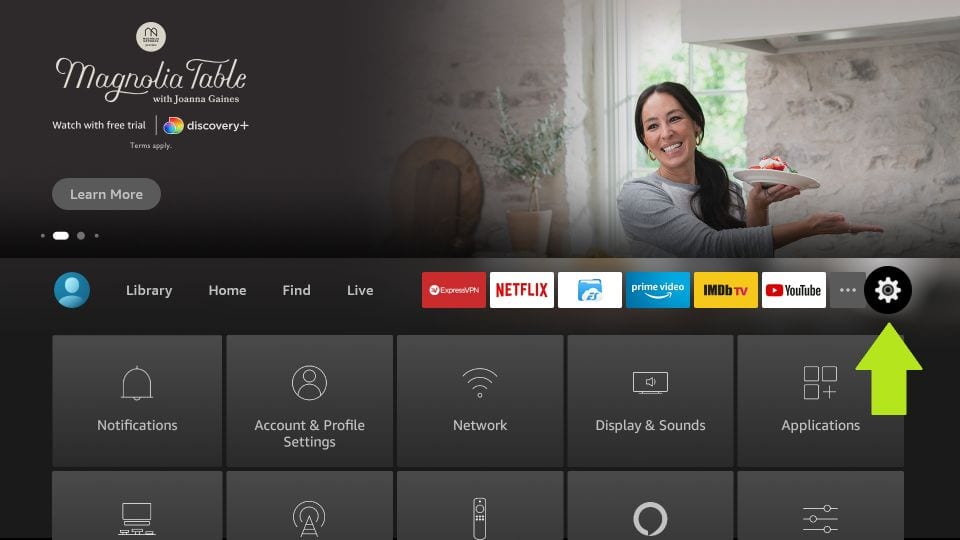
5. In Settings, choose the option My Fire TV
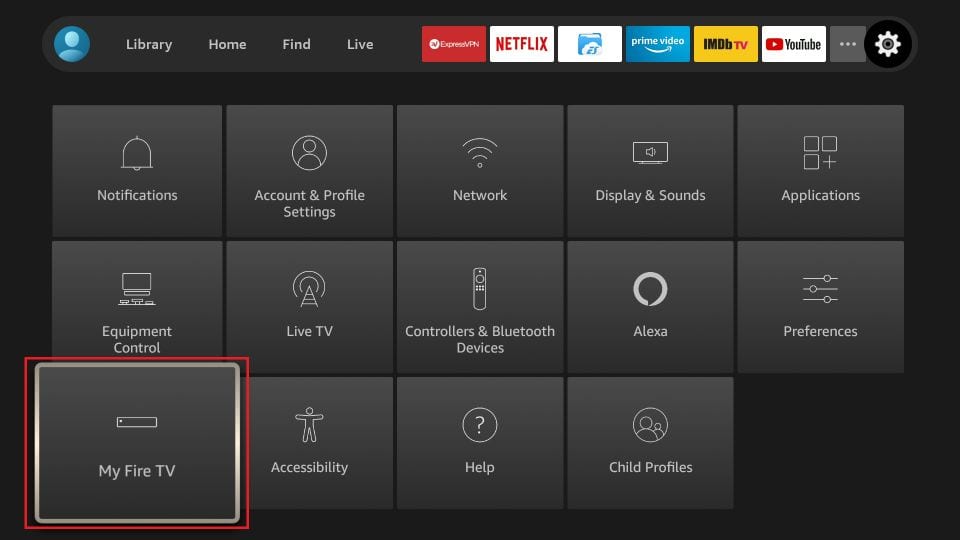
6. When the following set of options is displayed on the next screen, click Developer Options
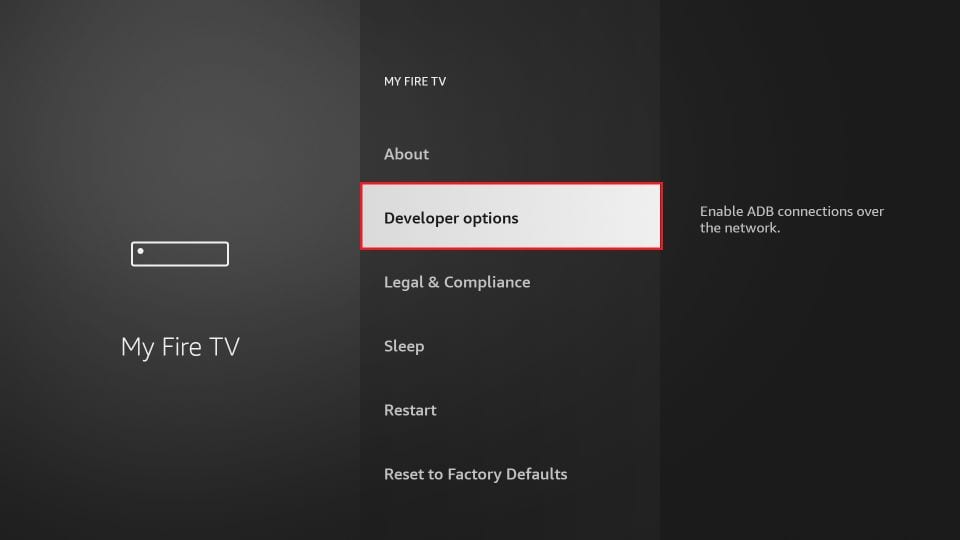
If the Developer option is not there, Click About and click on your Fire TV Stick quickly 7 times, You will see a notification at the bottom saying No need, you are already a developer. That’s it, you have enabled Developer Options.
6. When the following set of options is displayed on the next screen, click Developer Options
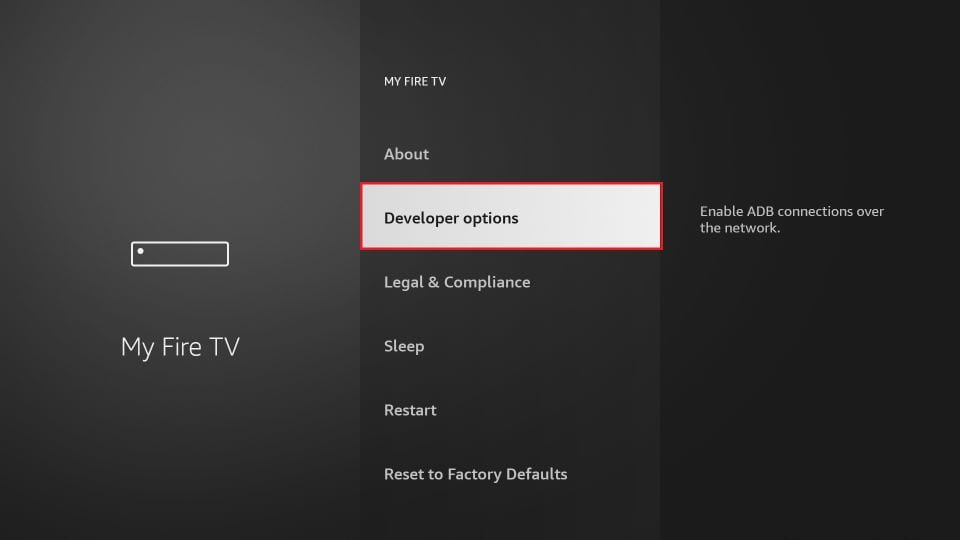
7. Click Install from unknown apps
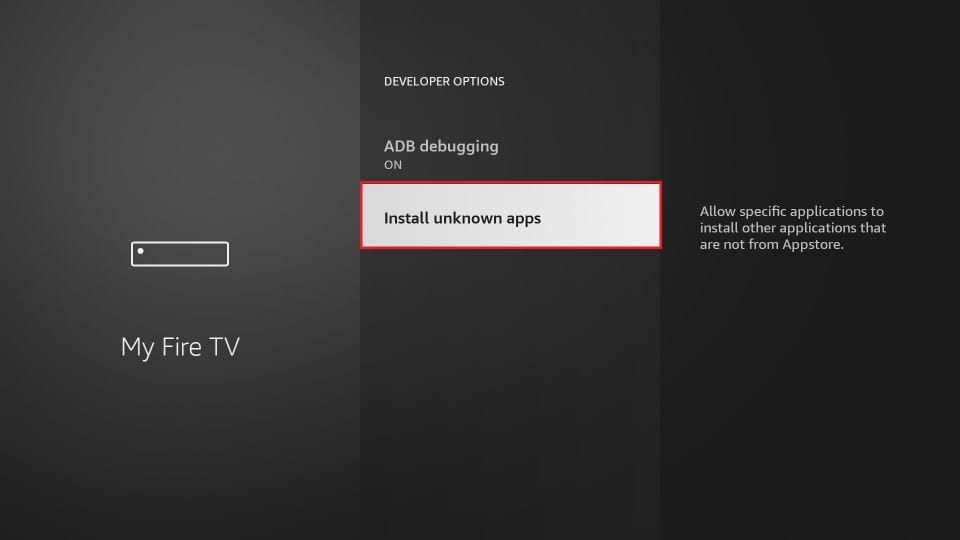
8. Click Downloader to change the status to ON
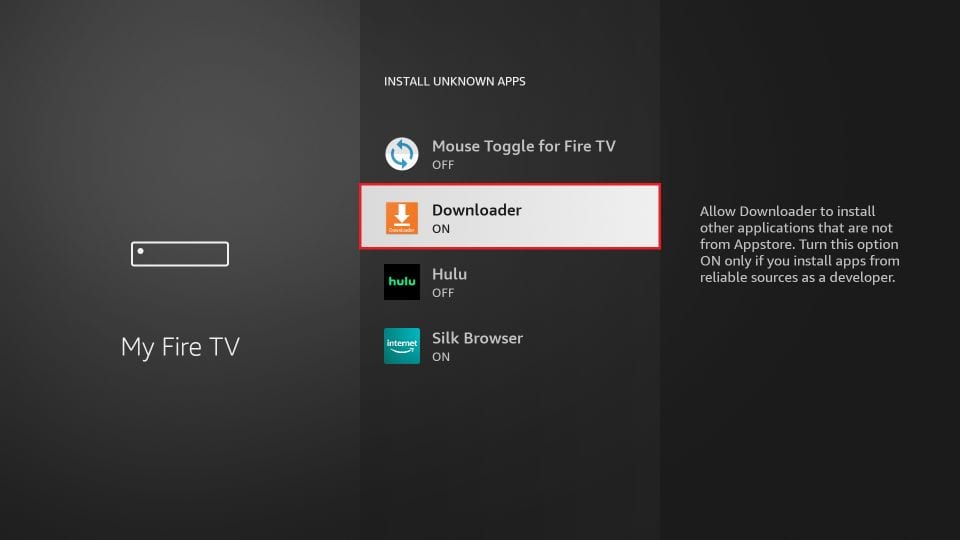
With this, you have configured the FireStick settings to allow the installation of our app. Follow the steps below:
9. open the Downloader app
When you run this app for the first time, a set of prompts will appear. Dismiss them until you see the following screen
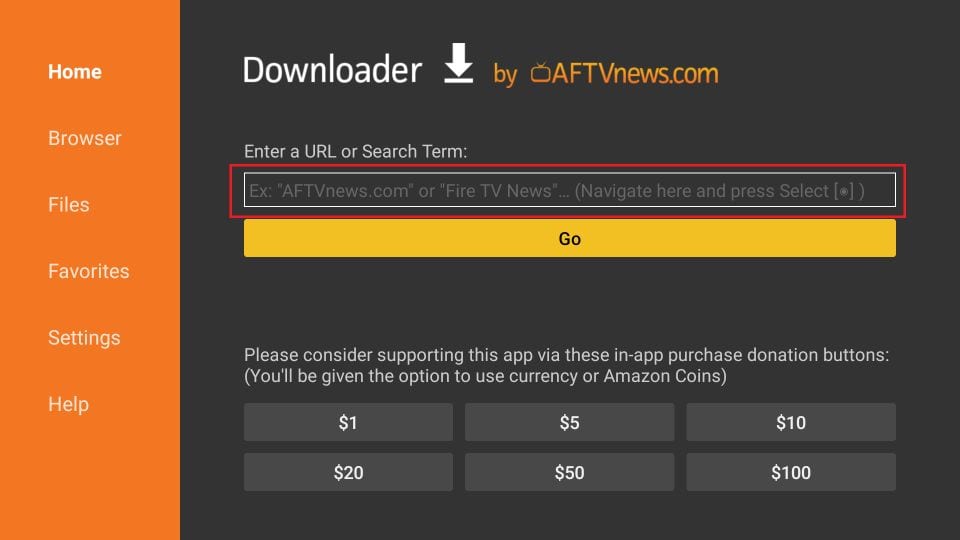
10. Go ahead and enter the following path on this window:
bit.ly/appv9
Or simply type this code:
886495
11. Click GO
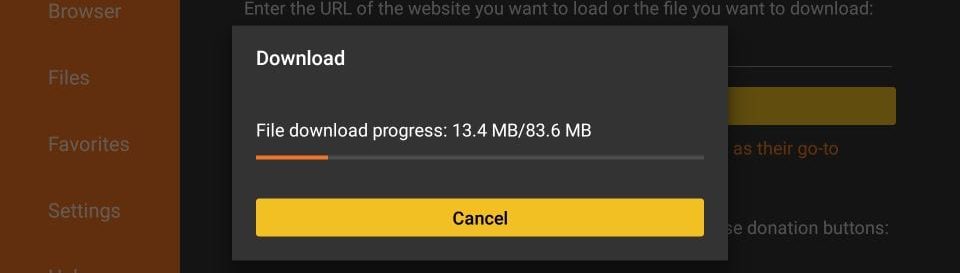
When the download has been completed, the Downloader app will run the APK file and the installation will start,
12. Click Install
13. Wait for the installation to finish, the installation is concluded with the “App installed” notification
You may now choose to click OPEN and get started with the app.
Great! You now have the King IPTV app on FireStick.
14. Finally open the app, and log in with the Username and Password you got on your email when you signed up with us.